Zoom has quickly become one of the greatest platforms for online meetings
Whether you’re using it to do online meetings with your team members, to offer online training sessions or to keep in touch with friends and family, Zoom offers great features to make your life easier.
One of them is to schedule a meeting ahead of time and link it to your calendar to add invitees.
How to schedule a Zoom meeting:
- Open the Zoom app on your computer then click “Schedule”

- Fill out the title and other related information then all the way down, select either “iCal” or “Google Calendar”

“iCal” or “Google Calendar”?
To make your life easier, we would recommend to use the “iCal” option so it will prompt you to choose among the calendars you’ve already setup on your Mac (Calendar) or PC (Outlook) when you click “Schedule”. If one of these calendars happens to be associated with a Gmail or a Google Suite account, it will therefore schedule it directly there.
This is especially important when you open this newly created Zoom meeting event in your calendar to add invitees (double-click the event on your Calendar on Mac then type the email address of your invitee in the “Add Invitees” field then click “Send”). The invitation they will receive by email and directly into their calendar will look more professional if it comes from an email they recognize. For Mac users, if you use an iCloud calendar, the invitation may look great but it will lack the many features that come along Gmail or Google Suite invitations.
If you choose “Google Calendar”, it will involve a few more steps where you’ll be taken to authenticate with your Gmail/Google Suite account to authorize it to connect to Zoom then you’ll be able to schedule your Zoom meeting.
Why should you schedule your Zoom meetings this way?
Glad you asked.
The point in scheduling meetings is to be efficient for all parties involved and it starts when the organizer schedules it. By using the “Schedule” feature in the desktop Zoom app, it will be easier to quickly schedule a meeting, choose your calendar and send invites. The calendar invites come with all the info the invitees need to connect to your Zoom meeting, such as the link, the meeting ID, the meeting password, the telephone numbers in case they can’t use the audio of their device and more. Also, should you need to reschedule it, you can now do so easily by moving it along in your calendar and sending the update to your attendees who will be notified right away.
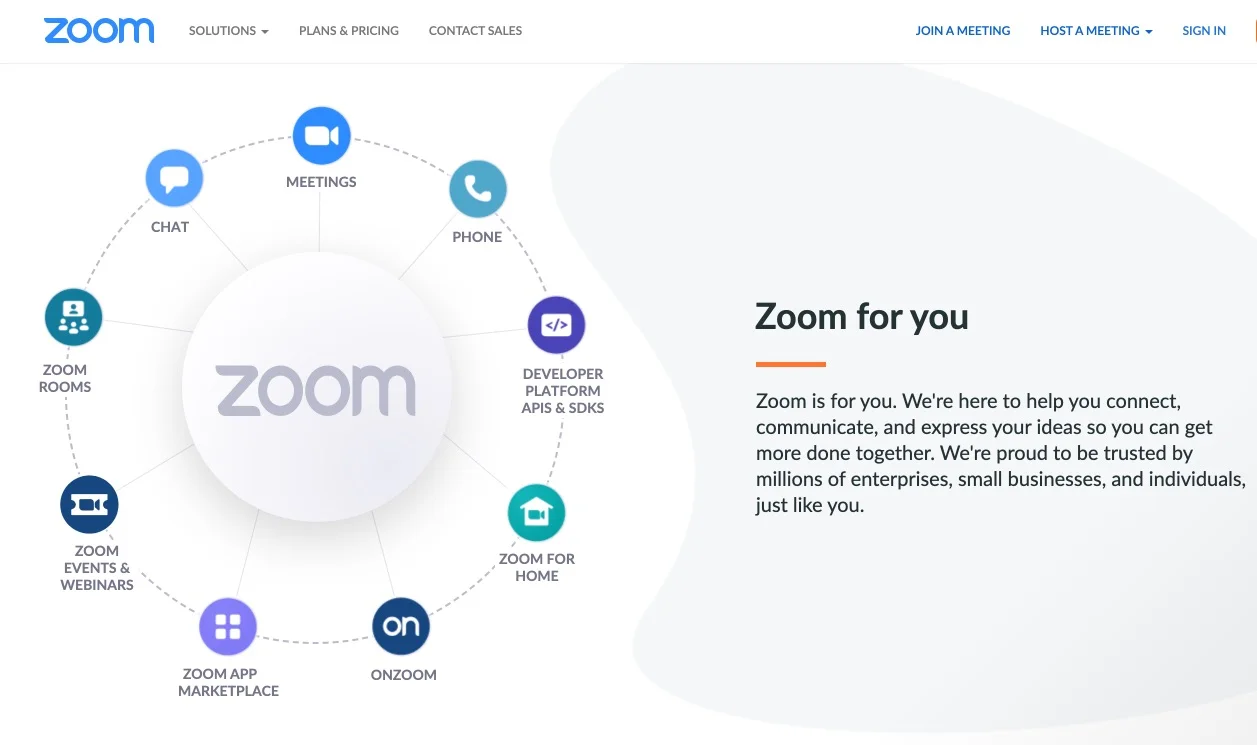
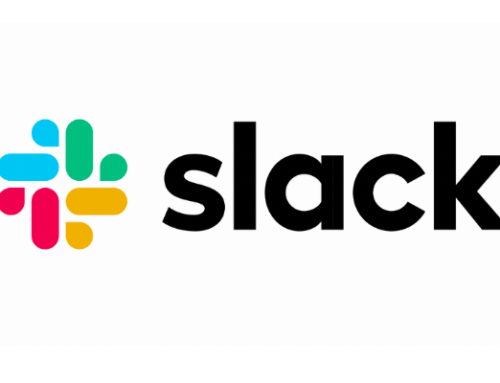

Hello,
I want to send out a calendar invite to participants for a webinar. As we don’t do the registration via Zoom I wanted to know how I can include the calendar invite with all the dial in information in a regular email. If I copy the calendar invite displayed when I edit the webinar it’s the dial in information for the host.
Thanks for your help.
Hi Jasmin,
Thank you for your question.
If you already have scheduled a Zoom meeting, simply go to your Zoom app on your computer, click “Copy Invitation” and paste it into your email.
This will paste everything they need to connect to this Zoom webinar, including the link, phone numbers and everything else.
Let us know if it helped!
Thank you,
New issue for me. Created zoom meeting but when I hit save it went to entirely different screen, not me gmail so I could use my group contacts. What changed suddenly?
Hi Patricia,
Thank you for your comment.
If you prefer to use Gmail through your web browser to schedule Zoom meetings, this article may help you: https://support.zoom.us/hc/en-us/articles/360020187492-Zoom-for-GSuite-add-on.
Let us know how it goes!
If anyone else would like to help Patricia, feel free to contribute in the comments!
Thank you,
Is this a change from just last week? Guess I do understand what changed?
We’re not sure if it’s a recent change or not. The article we’ve written is for scheduling your Zoom meeting so it appears directly into your computer’s calendar (Calendar on Mac and Outlook on PC). We believe it’s more efficient this way instead of going through Gmail on the web browser that requires signing in.
I would like to send a zoom meeting invitation (from one of my saved templates) and make it easy for my invitees to save the date on their calendars. I know that I can schedule a zoom meeting and there is a button to push to save it to my calendar but how do I make it easy for invitees to save to their calendars? Is there a way to put a “save it to your calendar” button in the invitation?
Hi Elizabeth,
Thank you for your question.
If you simply let Zoom send its default template, all information is already included in there. Also, it’s the recipient’s device that detects an event within the email invitation they receive, not what you add in your invitation. So when someone receives an email related to a Zoom meeting invite, their device should automatically detect the date and time, along with the Zoom details and offer that user the option to add it to their calendar. On Mac, Mail syncs with Calendar (we’re guessing it’s the same on Outlook on PC) so the event automatically appears in the calendar, you just have to click “accept” within the event.
To sum it up, we would suggest to keep it simple and just use the default Zoom invite, it’s much easier and has everything your invitees need to manage it.
Does that clarify it?
If someone else would like to contribute with other suggestions, feel free to help Elizabeth!
Thanks,
I set up a Zoom webinar and registrants have received their calendar invites. I realized I made an error with the duration of the event and updated in the settings. Will this change be reflected in the registrants’ calendars or do I need to take an extra step to notify them? Thank you!
Hi Tami,
Thank you for your question.
If you need to make any changes to a Zoom meeting that has already been added to your calendar, then you would need to edit this calendar event as this is what your attendees have confirmed. Editing anything in Zoom won’t notify them but editing the event they’re invited to will.
Whatever you change on this event (time, date, notes, attachment, invitees…) will trigger notifications to all invitees.
We hope it helps!
Sometimes when I use the schedule feature in the zoom desktop app, it does not give me the option to send a calendar invite. How do I make sure that the option that allows me to invite people to a calendar invite is always on? Thank you.
Thanks Philip for your comment. Usually, as long as you have an option selected within the “Calendar” section of the Zoom desktop app when you schedule a meeting, it should always prompt you to create an event in your calendar using all the info you’ve just entered.
You can choose between iCal for Mac, Google Calendar and “Other Calendars” for all other types. If you don’t change these settings, they’ll remain the same every time you schedule a meeting. Please let us know how it goes.
If anyone else would like to contribute to help Philip, feel free to comment!
Thank you,