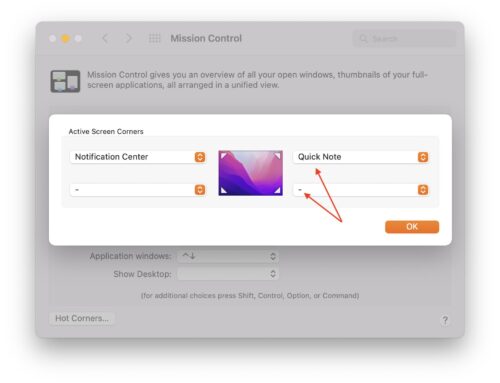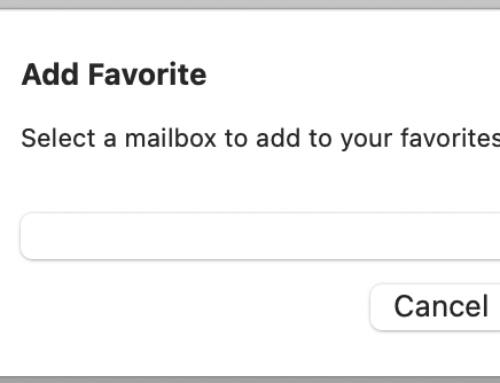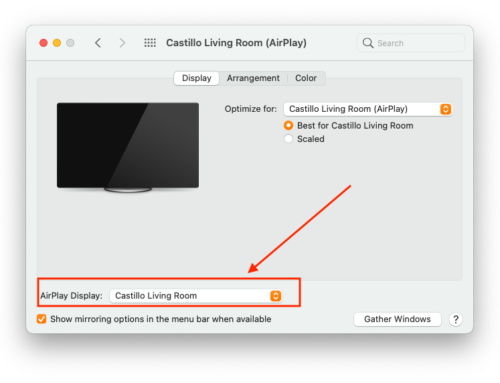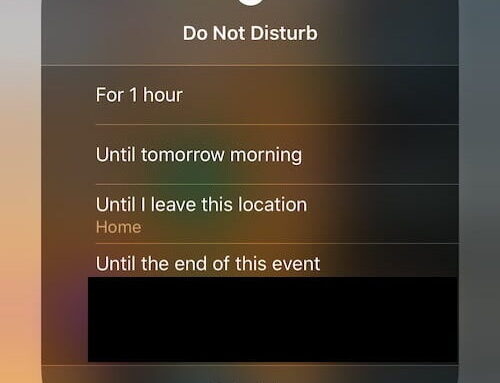Did you know? You can share your screen using Messages on Mac!
How to share your screen:
- Open the Messages app on your Mac
- Select the person you want to share with in the Messages on the sidebar on the left, then click Details on the top-right corner
- If the person you want to share the screen with isn’t in the left sidebar, send them a message first.
- Click the Screen Share button (two blue rectangles in a white circle under “Details”), then choose one of the following options:
- To share your screen: Choose “Invite to share my screen.”
- To view your friend’s screen: Choose “Ask to share screen.”
When the screen-sharing request is accepted, the Screen Sharing app opens (For information about using the Screen Sharing app, see Screen sharing overview).
- To stop sharing your screen, choose one of the following options:
- If you’re sharing your screen: Click the screen sharing icon in the menu bar (top of your screen), then choose “End Screen Sharing”. (If you’re not ready to stop yet, choose “Pause Screen Sharing”; choose it again to resume sharing.)
- If you’re viewing your friend’s screen: Choose Screen Sharing > Quit (on the menu bar), or do Command-Q on your keyboard.
You can also let someone control your screen in a training or support situation:
IMPORTANT: Please be careful as it provides them complete access to your computer so only choose people you trust.
To allow screen control, choose one of the following options:
- If you received an invitation to share your screen: Click Accept in the invitation. A message will ask if you want to let the other person control your screen, or just observe it. Select “Control my screen,” then click Accept.
- If you want to initiate screen sharing: Invite your friend to share their screen. After they accept, click the screen sharing icon in the menu bar, then choose “Allow [name of your friend or tech support person] to control my screen” (you should see a checkmark next to it).
To take back control of your screen and your Mac while letting the other person view it—click the screen sharing icon in the menu bar, then choose “Allow [name of your friend or tech support person] to control my screen” to remove the checkmark.
If you donʼt give someone screen control, they can still click to highlight areas on your screen to help you learn or fix an issue.