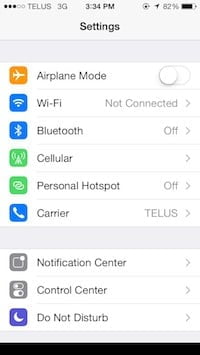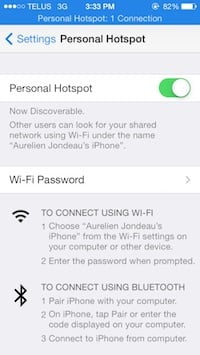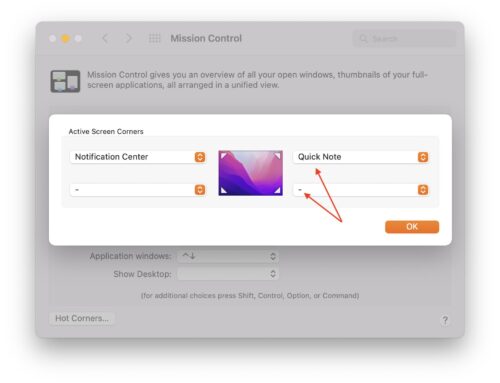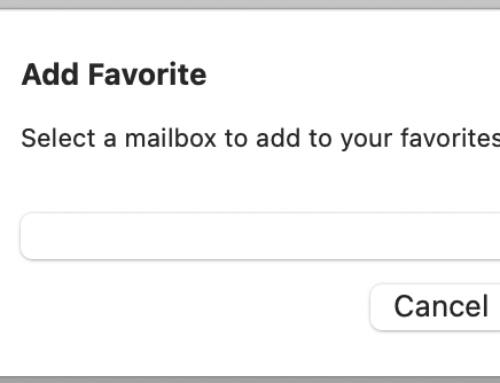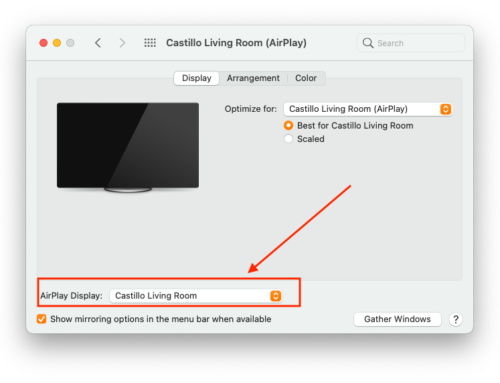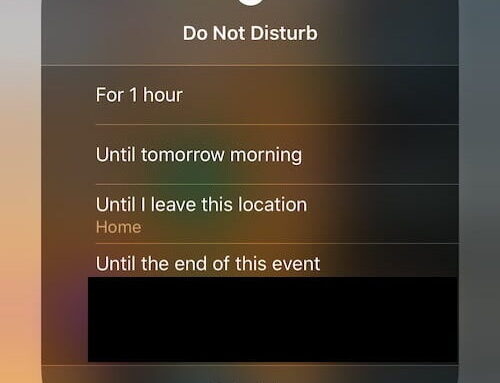You’re in a public place with your iPad or Mac. The free wifi is over-saturated. How do you go online?
You’re in a public place with your iPad or Mac. The free wifi is over-saturated. How do you go online?
Use your iPhone “Personal Hotspot” feature to create your own private wifi!
When you use the “Personal Hotspot” feature on an iPhone, it allows you to share your iPhone’s internet connection with anyone around you through wifi, Bluetooth or USB.
Don’t worry, you can setup a password for this connection to avoid having the entire Starbucks clientele connect through your newly discovered device!
This is a powerful feature I use all the time when meeting my clients at Starbucks or Hotel lobbies. These public places usually have a limited bandwidth and it can sometimes be frustrating when everyone is connected to the same network.
How about when you’re starting a meeting or conference in front of an audience and the wifi of the hotel does not work or nobody seems to know the password? No problem! You’re covered and fully self-sufficient.
Also, if you’re wondering whether you should buy the iPad “Wifi + Cellular” or “Wifi only”, you can decide if your iPad truly needs to be 24/7 connected to the internet or if you wish to connect it through your iPhone when on the road.
The only thing to keep in mind is to track your data usage as it’s easy to get carried away and go over your allowance. This, in turn, can become pretty expensive, depending on your carrier.
How to turn it on
In iOS 7, simply tap Settings>Personal hotspot. Type your password in the “Wi-fi Password” field then turn the Personal Hotspot “on”.
Connect using Wifi
On your device, tap the wifi in the settings to display the networks available around you then choose the name of your iPhone such as “Aurelien Jondeau’s iPhone” in my situation.
Enter the password when prompted and voila!
A blue banner at the top of your iPhone will appear letting you know how many devices are connected to your iPhone.
Connect using Bluetooth
First, pair iPhone with your computer using Bluetooth from the Menu bar. On the iPhone, tap Pair or enter the code displayed on your computer, then connect your computer to your iPhone.
Connect using USB
Plug your iPhone into your computer using the USB cable. Click the Airport icon on the Menu bar, select “Open Network Preferences” then choose your iPhone from the list of network services on the column on the left.
Do you use this feature? In what situations were you glad you had access to it? Please share in the comments section below!