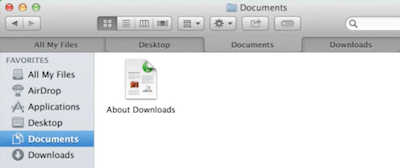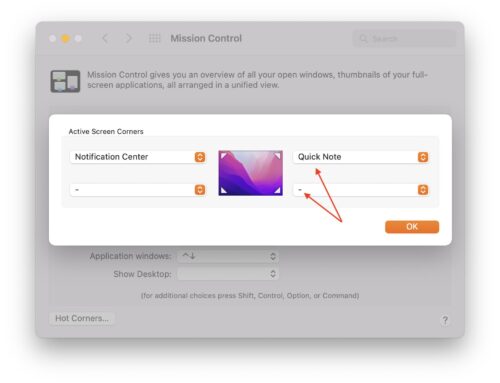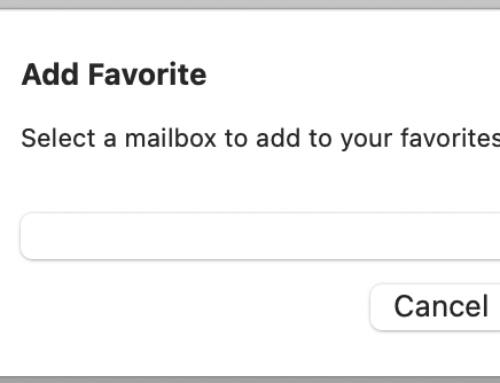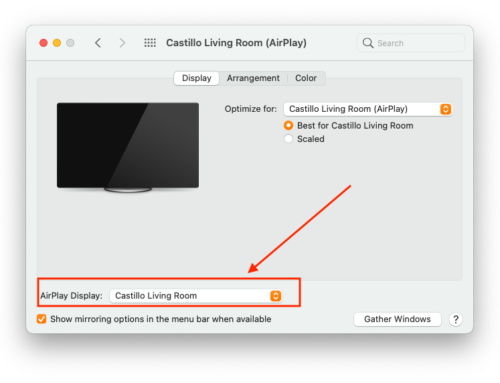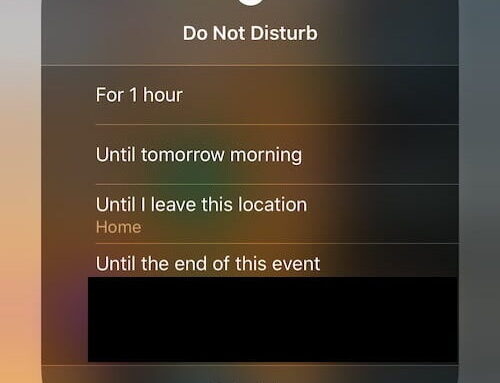Use tabs in Finder to be more productive and efficient
Dragging and dropping files between 2 Finder windows is great when your display is large enough to accommodate them without being too busy.
I personally use both an iMac and a Macbook Air daily and while the iMac’s display is large enough that I can have 2 Finder windows side by side, the Macbook Air is not the same.
When you’re managing your content such as documents, photos, PDFs, music or anything else and want to easily organize them, it’s important to have a smooth workflow in place.
With 2 Finder windows, you can easily drag and drop from one to the other but on a smaller display, it starts being a bit trickier.
The Solution
The same way you can have “tabs” in Safari or Chrome when you want to have multiple web pages open at the same time, your can also add new tabs within a Finder window.
Simply click on a Finder window then use the keyboard shortcut Command – T.
This will open a new tab within your Finder window for you to show different content at once.
You can also drag and drop between tabs by simply dragging a file and hovering over the tab title for a second or two which will open it then navigate to your final destination before dropping the file.
Here you go, you just became more organized and efficient with your Mac!