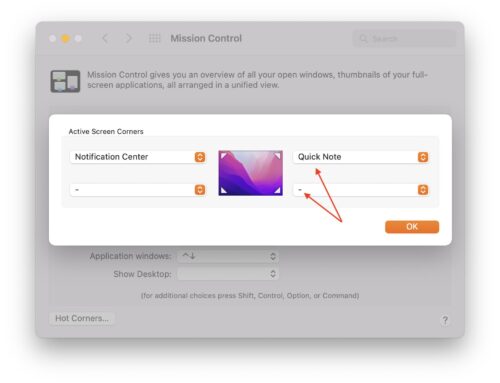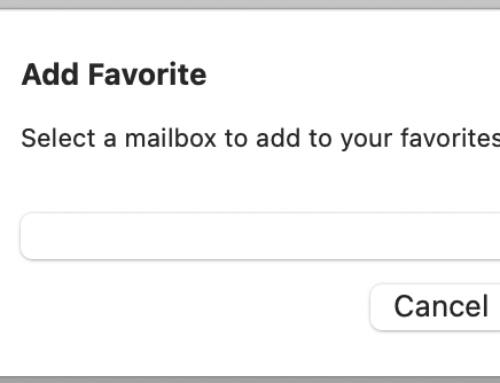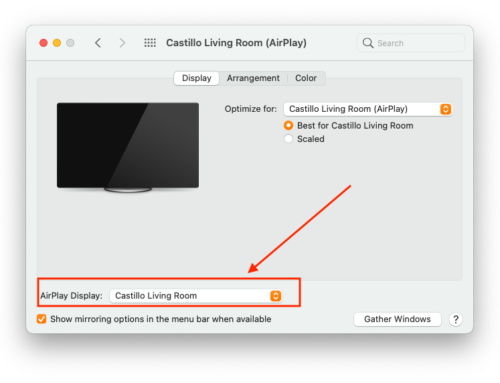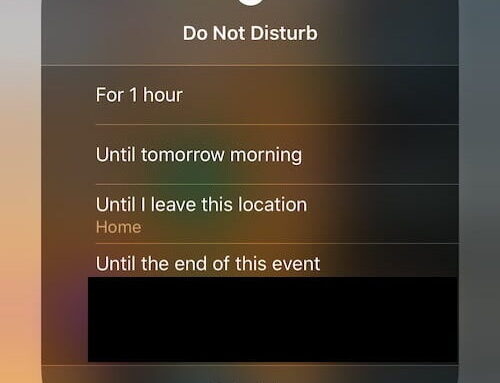Are you stacking windows over windows on your Mac and feeling overwhelmed?
Are you stacking windows over windows on your Mac and feeling overwhelmed?
Use Spaces to clear your desktop and rearrange your applications over multiple “virtual” displays
As an entrepreneur, having multiple apps running at once on my Mac is a daily habit to ensure I can access all the tools to run my company smoothly.
How about when you start having 5, 6 or even 10 apps open and they’re all stacked on top of each other on a 13″ display, leaving you confused of what is what?
Using “Mission Control” and Spaces can be a lifesaver
“Mission Control” is the feature on a Mac that allows you to expose all running apps at once on your screen.
While this is already a great feature allowing you to easily and quickly switch between apps, sometimes too many windows make it more confusing.
This is when you could use Spaces.
Spaces is a feature on your Mac that allows you to drag and drop apps onto new Spaces or displays so they don’t get in the way of your main desktop.
As an example, when you click the green button on the top left corner of an app, it goes “full screen” and takes a Space by itself.
How do you access these Spaces?
Simply double-tap gently with two fingers on your mouse to reveal “Mission Control” or you can even use your Trackpad with 3 fingers up or also press the F3 key on your keyboard.
This will provide you with an overview of your current windows (apps) and, at the top, all of the Spaces in use.
You can even drag an app from your main desktop to another Space and not necessarily make it full screen.
On my Mac, I usually put Mail and Calendar full screen so they have a Space of their own then I create other Spaces for 2 or 3 apps maximum so it doesn’t get overcrowded.
Another great way to easily switch between Spaces is to use either 3 fingers swipe right or left on a Trackpad or 2 fingers on a mouse.
When you get the hang of it, believe me, you’ll get to the tools you’re looking for in no time.
You can also rearrange Spaces and drag one closer to another one if, for example, you’re about to make scheduling decisions and need quick back and forth between Mail and Calendar.
And the best of all that?
If you leave it the way it is and use “login items” under System Preferences>Users & Groups to have your favorite apps open automatically when your Mac turns on, all of your Spaces will be ready to rock the way you like!
Questions? Feel free to ask in the comments below, I’d be happy to help you!